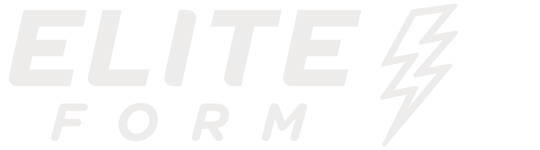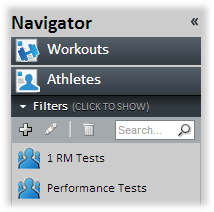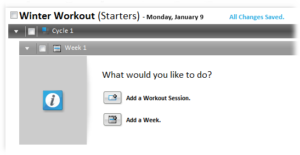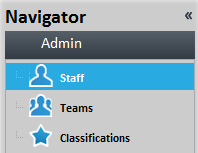[et_pb_section fb_built=”1″ fullwidth=”on” custom_padding_last_edited=”on|desktop” admin_label=”section” module_class=”anthemSlider” _builder_version=”4.16″ background_color=”#ffffff” custom_padding_tablet=”50px|0|50px|0″ custom_padding_phone=”” transparent_background=”off” padding_mobile=”off” make_fullwidth=”off” use_custom_width=”off” width_unit=”on” global_colors_info=”{}”][et_pb_fullwidth_header title=”Athletes” subhead=”ELITEFORM STRENGTHPLANNER” background_overlay_color=”rgba(104,110,114,0.25)” content_max_width=”none” module_class=”et-waypoint fadein-animated” _builder_version=”4.16″ title_font_size=”60px” subhead_font_size=”23px” background_color=”rgba(255, 255, 255, 0)” background_image=”https://eliteform.com/wp-content/uploads/2016/12/0014_athletesFeature.jpg” title_font_size_tablet=”48px” title_font_size_phone=”36px” title_font_size_last_edited=”on|phone” custom_css_main_element=”padding: 175px 0 140px;” background_url=”https://eliteform.com/wp-content/uploads/2016/12/0014_athletesFeature.jpg” button_one_letter_spacing_hover=”0″ button_two_letter_spacing_hover=”0″ global_colors_info=”{}” button_one_text_size__hover_enabled=”off” button_one_text_size__hover=”null” button_two_text_size__hover_enabled=”off” button_two_text_size__hover=”null” button_one_text_color__hover_enabled=”off” button_one_text_color__hover=”null” button_two_text_color__hover_enabled=”off” button_two_text_color__hover=”null” button_one_border_width__hover_enabled=”off” button_one_border_width__hover=”null” button_two_border_width__hover_enabled=”off” button_two_border_width__hover=”null” button_one_border_color__hover_enabled=”off” button_one_border_color__hover=”null” button_two_border_color__hover_enabled=”off” button_two_border_color__hover=”null” button_one_border_radius__hover_enabled=”off” button_one_border_radius__hover=”null” button_two_border_radius__hover_enabled=”off” button_two_border_radius__hover=”null” button_one_letter_spacing__hover_enabled=”on” button_one_letter_spacing__hover=”0″ button_two_letter_spacing__hover_enabled=”on” button_two_letter_spacing__hover=”0″ button_one_bg_color__hover_enabled=”off” button_one_bg_color__hover=”null” button_two_bg_color__hover_enabled=”off” button_two_bg_color__hover=”null”][/et_pb_fullwidth_header][/et_pb_section][et_pb_section fb_built=”1″ custom_padding_last_edited=”on|desktop” _builder_version=”4.16″ background_color=”#191919″ custom_padding_tablet=”50px|0|50px|0″ custom_padding_phone=”” transparent_background=”off” padding_mobile=”off” make_fullwidth=”off” use_custom_width=”off” width_unit=”on” global_colors_info=”{}”][et_pb_row _builder_version=”4.16″ background_size=”initial” background_position=”top_left” background_repeat=”repeat” global_colors_info=”{}”][et_pb_column type=”4_4″ _builder_version=”4.16″ custom_padding=”|||” global_colors_info=”{}” custom_padding__hover=”|||”][et_pb_divider show_divider=”off” disabled_on=”on|on|off” _builder_version=”4.16″ hide_on_mobile=”on” global_colors_info=”{}”][/et_pb_divider][/et_pb_column][/et_pb_row][/et_pb_section][et_pb_section fb_built=”1″ _builder_version=”4.16″ global_colors_info=”{}”][et_pb_row padding_mobile=”off” column_padding_mobile=”on” module_class=”anthemToggle” _builder_version=”4.16″ background_size=”initial” background_position=”top_left” background_repeat=”repeat” make_fullwidth=”off” use_custom_width=”off” width_unit=”on” global_colors_info=”{}”][et_pb_column type=”4_4″ _builder_version=”4.16″ custom_padding=”|||” global_colors_info=”{}” custom_padding__hover=”|||”][et_pb_toggle title=”Managing Athletes” closed_toggle_background_color=”#ffffff” admin_label=”Managing Athletes” module_class=”anthemToggleBlue” _builder_version=”4.16″ title_font=”|on|||” title_font_size=”24″ background_size=”initial” background_position=”top_left” background_repeat=”repeat” title_font_size_tablet=”20″ title_font_size_phone=”16″ title_font_size_last_edited=”on|phone” custom_css_toggle_icon=”font-size: 24px;” use_border_color=”off” saved_tabs=”all” global_colors_info=”{}”]
Searching Athletes
Using the Navigator, expand Athletes and enter the name of the Athlete you wish to find. Results are automatically displayed.
Filtering Athletes
1. Expand the Athletes section in the Navigator.
2. Select the Season, specify the appropriate Categories and Positions, and click APPLY.
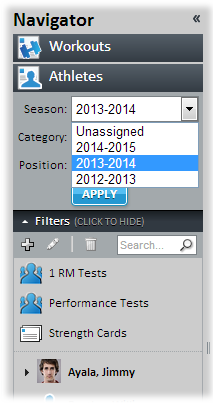
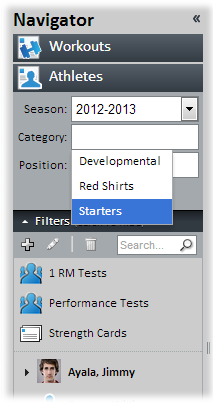
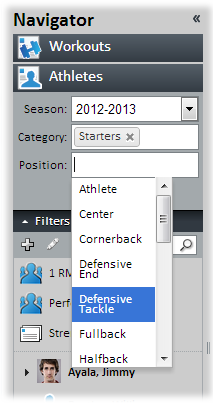
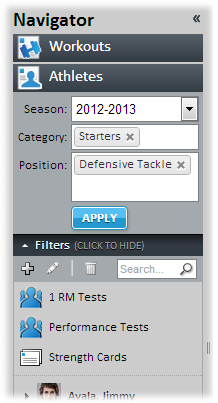
3. Any Athletes matching the specified criteria are displayed.
Adding Athletes
1. Using the Navigator, expand Athletes and click +.
2. The Add Athlete box is displayed. Specify the appropriate values.
To save and create additional Athletes, click SAVE & ADD ANOTHER.
To save and close the Add Athlete box, click SAVE & CLOSE.
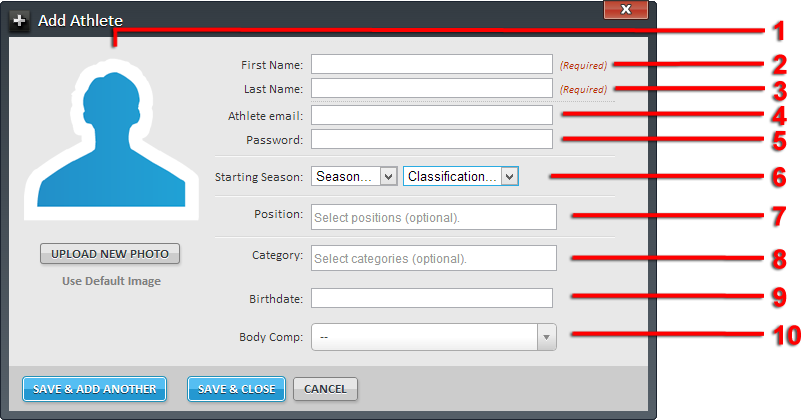
1 – [Athlete Image] – The image or photo of the Athlete. Click UPLOAD NEW PHOTO to locate and add an image or photo of the Athlete. Clicking Use Default Image reverts the Athlete image to the default blue and white silhouette.
More information on adding Athlete images
2 – First Name – The first name of the Athlete.
3 – Last Name – The last name of the Athlete.
4 – Athlete Email – The email address of the Athlete.
5 – Password – The password that will be used by the Athlete.
6 – Starting Season – The first Season the Athlete is eligible to participate and their Classification. More information on Seasons. More information on Classifications.
7 – Position – The position primarily played by the Athlete. More information on Positions.
8 – Category – The category of the Athlete. More information on Categories.
9 – Birthdate- The date of birth of the Athlete.
10 – Body Comp – The method used to calculate the body composition of the Athlete. Available methods are:
Siri
Wagner Heyward
Schutte
Male and female variants of these methods can be selected, which enable StrengthPlanner to make the necessary calculations due to the differing body densities of males and females.
3. The new Athlete is displayed.
Editing Athlete Details
1. Using the Navigator, expand Athletes, and locate and select the appropriate Athlete.
2. The Athlete Performance Tests are displayed. Click or move the cursor over the Athlete’s name and click Athlete Info.
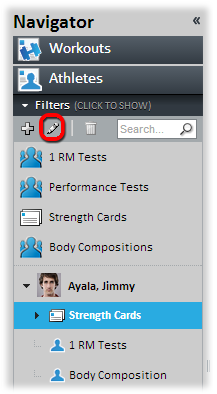
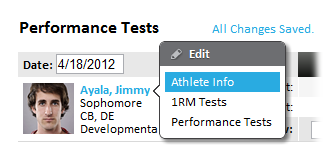
3. The Edit Athlete Info box is displayed. Modify the appropriate values and click SAVE.
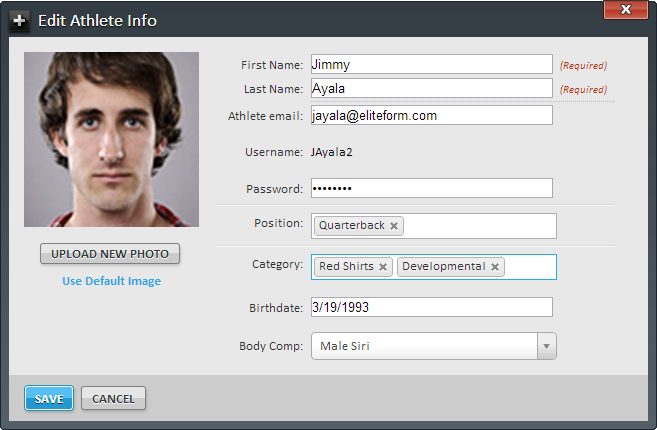
Changing Athlete Classification
1. Click Seasons from the Team Setup menu.
2. The Seasons page is displayed. Select the Season for which the Athlete’s Classification is to be changed and click Edit on the Tool Bar.
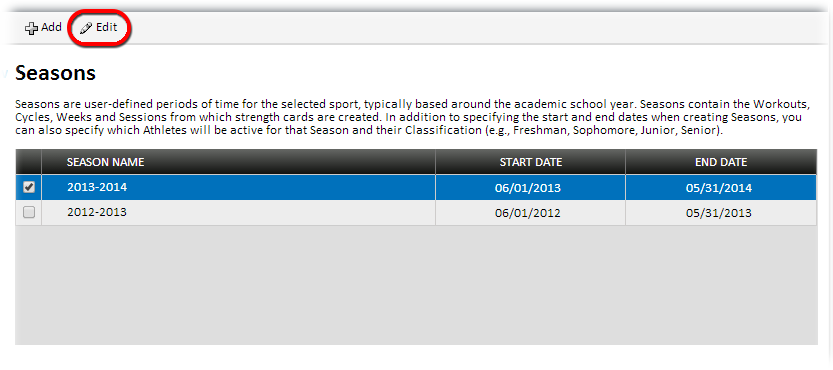
3. The Edit Season box is displayed. Change the Classification for the appropriate Athlete and click SAVE SEASON.
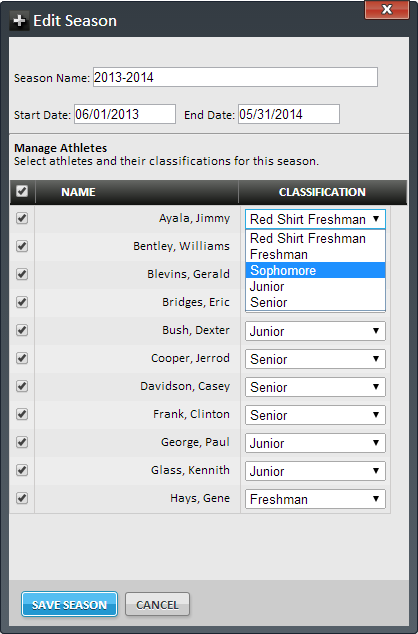 [/et_pb_toggle][et_pb_toggle title=”Strength Cards” closed_toggle_background_color=”#ffffff” admin_label=”Strength Cards” module_class=”anthemToggleBlue” _builder_version=”4.16″ title_font=”|on|||” title_font_size=”24″ background_size=”initial” background_position=”top_left” background_repeat=”repeat” title_font_size_tablet=”20″ title_font_size_phone=”16″ title_font_size_last_edited=”on|phone” custom_css_toggle_icon=”font-size: 24px;” use_border_color=”off” saved_tabs=”all” global_colors_info=”{}”]
[/et_pb_toggle][et_pb_toggle title=”Strength Cards” closed_toggle_background_color=”#ffffff” admin_label=”Strength Cards” module_class=”anthemToggleBlue” _builder_version=”4.16″ title_font=”|on|||” title_font_size=”24″ background_size=”initial” background_position=”top_left” background_repeat=”repeat” title_font_size_tablet=”20″ title_font_size_phone=”16″ title_font_size_last_edited=”on|phone” custom_css_toggle_icon=”font-size: 24px;” use_border_color=”off” saved_tabs=”all” global_colors_info=”{}”]
Assign Athletes to Workouts
When Athletes are assigned to a Workout, the appropriate strength cards are generated.
1. Ensure all changes to Sessions, Performance Stats and 1 RM Stats are complete.
2. Using the Navigator, expand Workouts, All Seasons, the appropriate Season, and the appropriate Workout.
3. The Workout is displayed. Click the STRENGTH CARDS button.
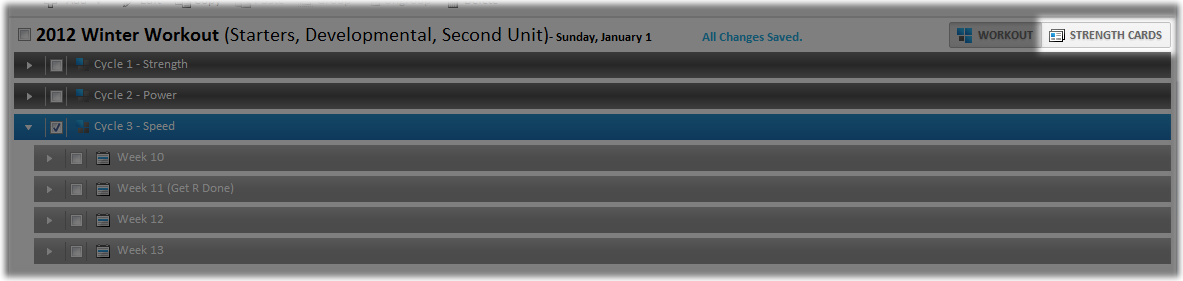
4. A list of Athletes for which strength cards are generated is displayed. If strength cards have not been generated, this list is blank. Click Assign Athlete on the Tool Bar.
5. The Assign Athlete to Workout box is displayed. Select the Athletes for which strength cards should be generated. The list of available Athletes can be filtered by specifying Categories in the ‘Show only’ box.
After all appropriate Athletes are selected, click the ADD TO WORKOUT button.
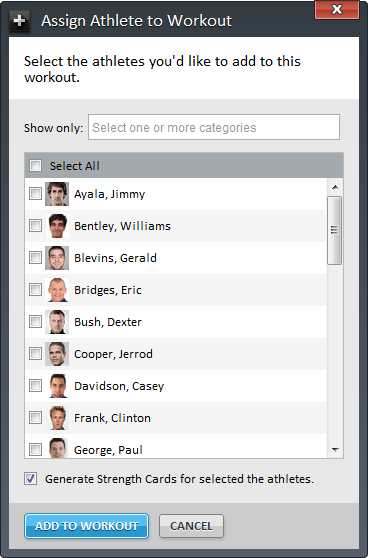
6. The list of assigned Athletes is displayed.
Update Strength Cards
If any changes are made to Workouts, strength cards must be updated for the changes to be reflected on printed strength cards and at the rack.
1. Using the Navigator, expand Workouts, All Seasons, the appropriate Season, and the appropriate Workout.
2. The Workout is displayed. Click the STRENGTH CARDS button.
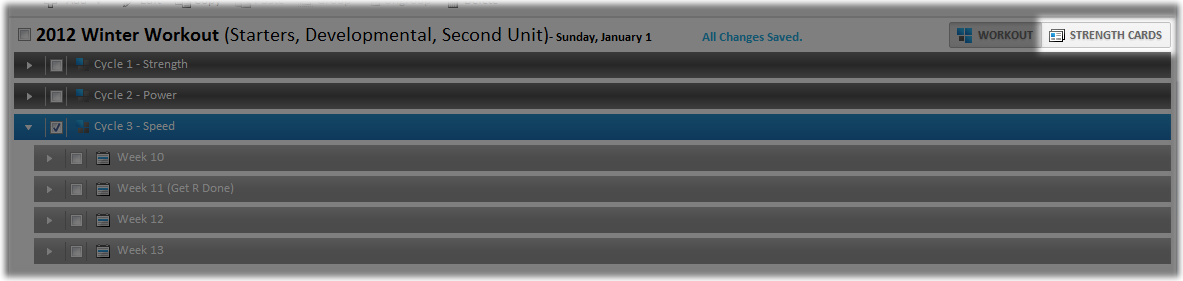
3. A list of Athletes for which strength cards are generated is displayed.
4. Select the Athlete(s) for which strength cards should be updated and click Update Strength Cards on the Tool Bar.
If a Workout is modified for an individual Athlete, is displayed next to their name. This indicates the strength card is modified from that of the rest of the team. In this situation, the strength card must not be updated otherwise it will be “reset” to match the Workout designed for the rest of the team.
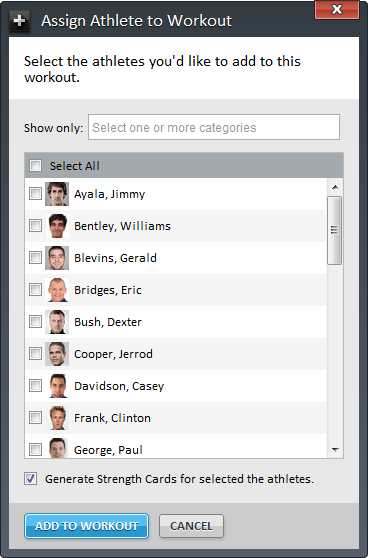
5. The Update Strength Cards box is displayed. Select how changes should be applied and click the UPDATE STRENGTH CARDS button.
Select Starting Tomorrow if changes should take effect on the following day’s strength cards.

Select Starting Today if changes should take effect immediately.
By default, Preserve workout sessions with results is selected. This ensures that any Workout results already recorded in StrengthPlanner for the day will be retained. If it is not selected, all workout results already recorded for that day will be deleted.

6. A progress bar is displayed while Strength Cards are being updated.
Print Strength Cards
1. Ensure strength cards are up to date.
2. Using the Navigator, expand Workouts, All Seasons, the appropriate Season, and the appropriate Workout.
3. The Workout is displayed in the Workout Designer. Select the Session, Week or Cycle for which strength cards should be generated and click PRINT on the Tool Bar.
4. The Print box is displayed. Specify the appropriate values and click PRINT.
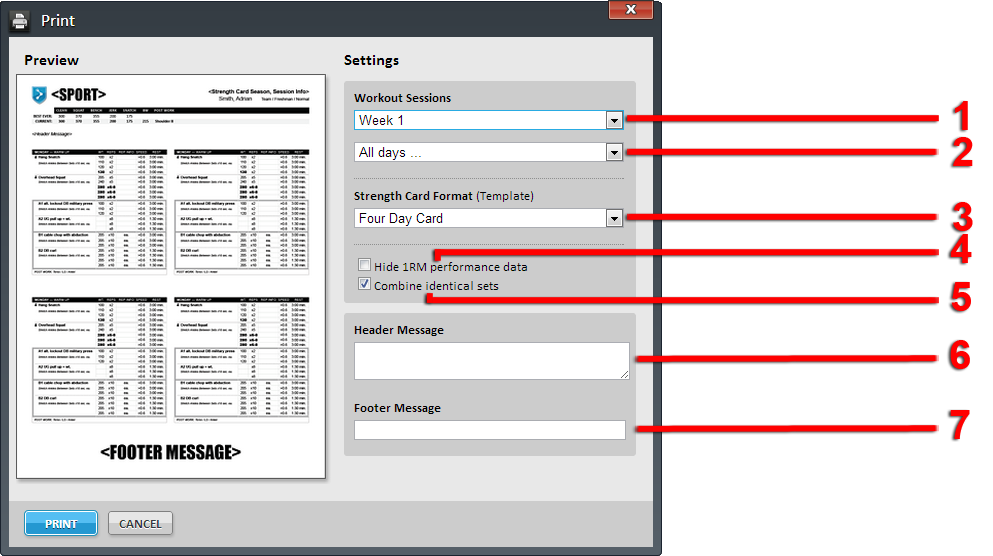
1 – Week – The Week for which strength cards will be printed.
2 – Days – The day(s) for which strength cards will be printed.
3 – Strength Card Format – The format of the printed strength cards.
4 – Hide 1RM performance data – When selected, the 1RM section is not printed on strength cards.
5 – Combine identical sets – When selected, sets with the same number of reps and weight are condensed into a single line on strength cards.
6 – Header – The message printed near the top of strength cards. The exact location of the message may vary based on the strength card format.
7 – Footer – The message printed at the bottom of strength cards.
5. The web browser prompts you to save a PDF of the generated strength cards. Save and open the PDF. Print the strength cards using your PDF viewer’s print capabilities.
Edit Individual Strength Cards
1. Using the Navigator, expand Athletes, select the appropriate Athlete, click Strength Cards, select the appropriate Season, Cycle and Week.
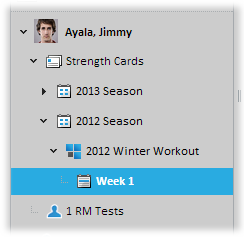
2. The Week is displayed. Expand the appropriate day.
3. The Exercises for the expanded day are displayed. Make the necessary changes.
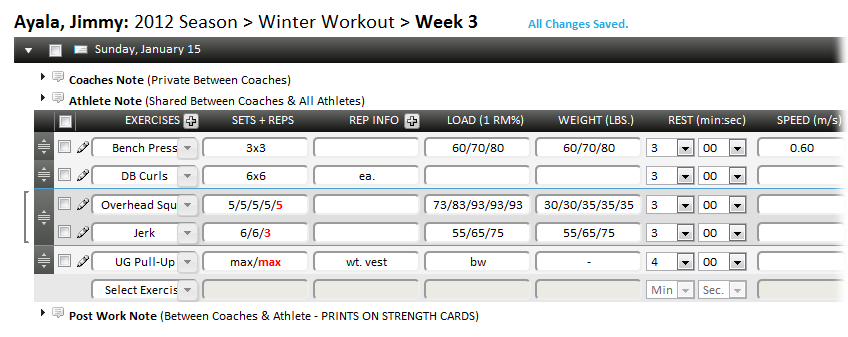
Note: Any changes made are saved automatically. The status of saved changes is displayed below the Tool Bar.
View Strength Cards for Entire Team
1. Using the Navigator, expand Athletes and select Strength Cards.
2. The Strength Cards page is displayed. Strength Cards for the team are displayed for the current date.
To change the date, click and select the appropriate date from the calendar.
To filter the list to find a specific Athlete, enter the name in the Search All Athletes box. Results are automatically filtered as the name is entered.
The list of Athletes can be arranged by Last Name, First Name, and by Workout.
3. Place the cursor over the appropriate strength card to view the following options:
Make Current – Select Make Current to make the selected strength card the current card. This can only be selected if an Athlete is assigned more than one strength card for a single day.
Delete – Select to delete either the Session or the entire strength card.
View Results – Select to view the strength card results of the completed workout.
View Strength Card – Select to view the strength card.
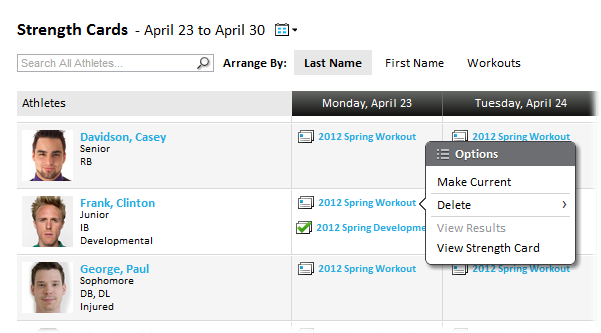 [/et_pb_toggle][et_pb_toggle title=”Printing Strength Cards” closed_toggle_background_color=”#ffffff” admin_label=”Strength Cards” module_class=”anthemToggleBlue” _builder_version=”4.16″ title_font=”|on|||” title_font_size=”24″ background_size=”initial” background_position=”top_left” background_repeat=”repeat” title_font_size_tablet=”20″ title_font_size_phone=”16″ title_font_size_last_edited=”on|phone” custom_css_toggle_icon=”font-size: 24px;” use_border_color=”off” saved_tabs=”all” global_colors_info=”{}”]
[/et_pb_toggle][et_pb_toggle title=”Printing Strength Cards” closed_toggle_background_color=”#ffffff” admin_label=”Strength Cards” module_class=”anthemToggleBlue” _builder_version=”4.16″ title_font=”|on|||” title_font_size=”24″ background_size=”initial” background_position=”top_left” background_repeat=”repeat” title_font_size_tablet=”20″ title_font_size_phone=”16″ title_font_size_last_edited=”on|phone” custom_css_toggle_icon=”font-size: 24px;” use_border_color=”off” saved_tabs=”all” global_colors_info=”{}”]
Print Strength Cards
1. Ensure strength cards are up to date.
2. Using the Navigator, expand Workouts, All Seasons, the appropriate Season, and the appropriate Workout.
3. The Workout is displayed in the Workout Designer. Select the Session, Week or Cycle for which strength cards should be generated and click PRINT on the Tool Bar.
4. The Print box is displayed. Specify the appropriate values and click PRINT.
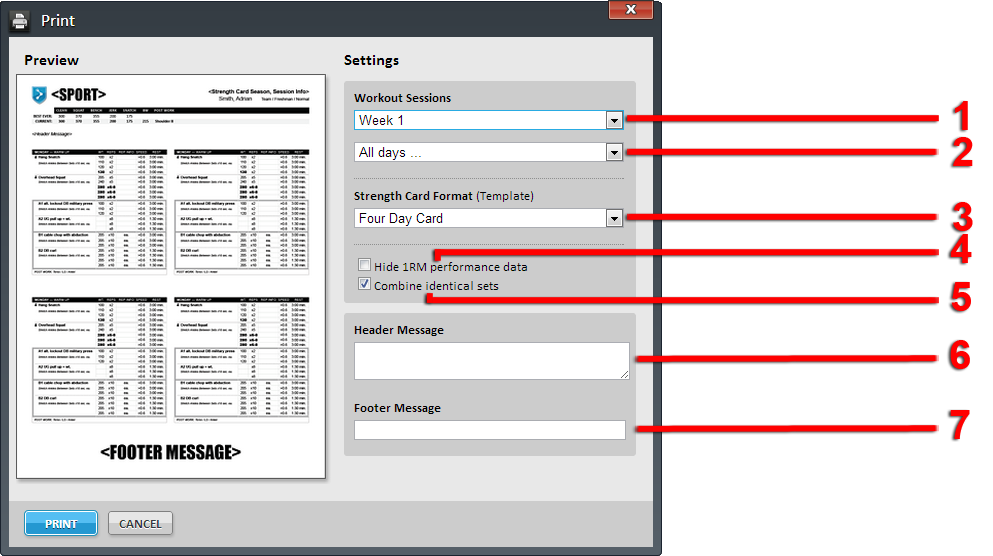
1 – Week – The Week for which strength cards will be printed.
2 – Days – The day(s) for which strength cards will be printed.
3 – Strength Card Format – The format of the printed strength cards.
4 – Hide 1RM performance data – When selected, the 1RM section is not printed on strength cards.
5 – Combine identical sets – When selected, sets with the same number of reps and weight are condensed into a single line on strength cards.
6 – Header – The message printed near the top of strength cards.
7 – Footer – The message printed at the bottom of strength cards.
5. The web browser prompts you to save a PDF of the generated strength cards. Save and open the PDF. Print the strength cards using your PDF viewer’s print capabilities.[/et_pb_toggle][et_pb_toggle title=”1 RM Tests” closed_toggle_background_color=”#ffffff” admin_label=”1 RM Tests” module_class=”anthemToggleBlue” _builder_version=”4.16″ title_font=”|on|||” title_font_size=”24″ background_size=”initial” background_position=”top_left” background_repeat=”repeat” title_font_size_tablet=”20″ title_font_size_phone=”16″ title_font_size_last_edited=”on|phone” custom_css_toggle_icon=”font-size: 24px;” use_border_color=”off” saved_tabs=”all” global_colors_info=”{}”]
Update Individual 1 RM Tests
1. Using the Navigator, expand Athletes, select the appropriate Athlete, and click 1 RM Tests.
2. The 1 RM Tests page is displayed. Enter the new RM value in the New field for the appropriate exercise.

Note: Any changes made are saved automatically. The status of saved changes is displayed above the workspace.
Update 1 RM Tests for All Athletes
1. Using the Navigator, expand Athletes, and click 1 RM Tests.
2. The 1 RM Tests page is displayed. Enter new RM values in the New field for the appropriate Athletes and exercises.
To filter the list to find a specific Athlete, enter the name in the Search All Athletes box. Results are automatically filtered as the name is entered.
The list of Athletes can be arranged by Last Name, First Name, and Year in School.

Update Historical 1 RM Tests
1. Using the Navigator, expand Athletes, and select the appropriate Athlete.
2. The 1 RM Tests page is displayed. Mouse over the Athlete name.
3. The Edit popup is displayed. Select 1RM Tests.
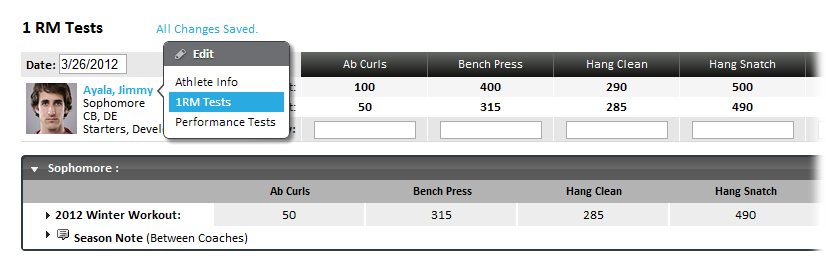
4. The Edit 1 RM Results box is displayed. Select the appropriate Exercise from the Test to edit menu. The dates and the corresponding 1 RM tests are displayed. Make the appropriate changes or click to delete a 1 RM test result.
After changes are made, click CLOSE.
 [/et_pb_toggle][et_pb_toggle title=”Performance Tests” closed_toggle_background_color=”#ffffff” admin_label=”Performance Tests” module_class=”anthemToggleBlue” _builder_version=”4.16″ title_font=”|on|||” title_font_size=”24″ background_size=”initial” background_position=”top_left” background_repeat=”repeat” title_font_size_tablet=”20″ title_font_size_phone=”16″ title_font_size_last_edited=”on|phone” custom_css_toggle_icon=”font-size: 24px;” use_border_color=”off” saved_tabs=”all” global_colors_info=”{}”]
[/et_pb_toggle][et_pb_toggle title=”Performance Tests” closed_toggle_background_color=”#ffffff” admin_label=”Performance Tests” module_class=”anthemToggleBlue” _builder_version=”4.16″ title_font=”|on|||” title_font_size=”24″ background_size=”initial” background_position=”top_left” background_repeat=”repeat” title_font_size_tablet=”20″ title_font_size_phone=”16″ title_font_size_last_edited=”on|phone” custom_css_toggle_icon=”font-size: 24px;” use_border_color=”off” saved_tabs=”all” global_colors_info=”{}”]
Update Performance Tests for Individual Athlete
1. Using the Navigator, expand Athletes, and select the appropriate Athlete.
2. The Performance Tests page is displayed. Enter the new values in the New fields under the appropriate exercises.
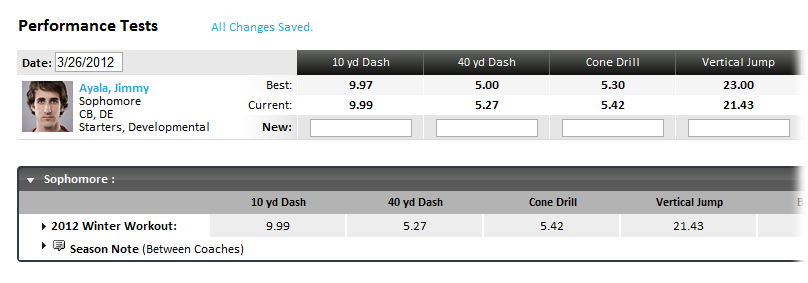
Note: Any changes made are saved automatically. The status of saved changes is displayed above the workspace.
Update Performance Tests for Entire Team
1. Using the Navigator, expand Athletes, and select Performance Tests.
2. The Performance Tests page is displayed. Enter new values in the New field for the appropriate Athletes and performance exercises.
To filter the list to find a specific Athlete, enter the name in the Search All Athletes box. Results are automatically filtered as the name is entered.
The list of Athletes can be sorted by Last Name, First Name, and Classification.
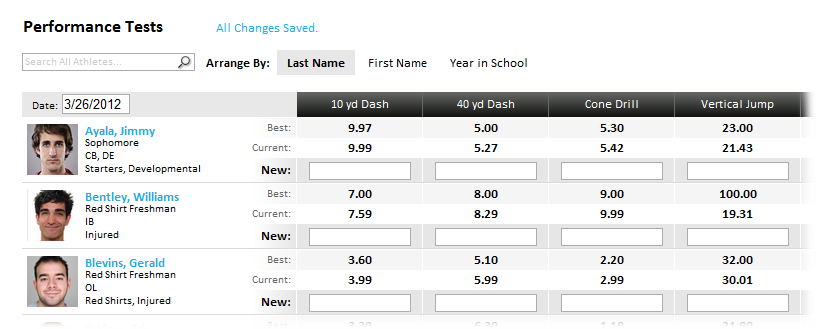
Update Historical Performance Tests
1. Using the Navigator, expand Athletes, and select the appropriate Athlete.
2. The Performance Tests page is displayed. Mouse over the Athlete name.
3. The Edit popup is displayed. Select Performance Tests.
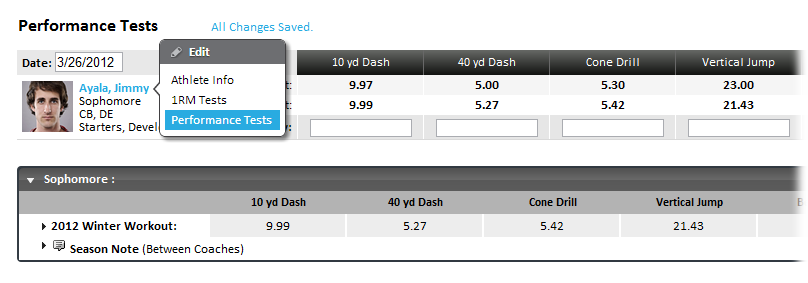
4. The Edit Performance Results box is displayed. Select the appropriate Exercise from the Test to edit menu. The dates and the corresponding Performance tests are displayed. Make the appropriate changes or click to delete a Performance test result.
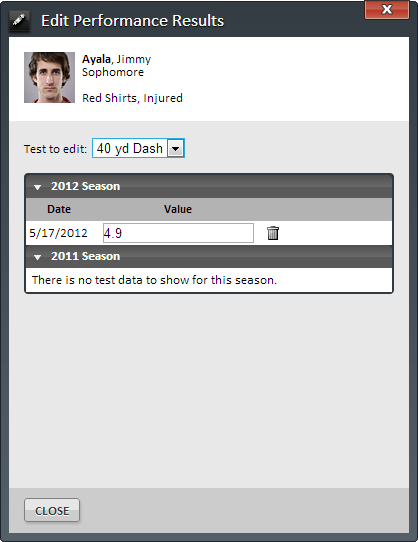 [/et_pb_toggle][et_pb_toggle title=”Body Compositions” closed_toggle_background_color=”#ffffff” admin_label=”Body Compositions” module_class=”anthemToggleBlue” _builder_version=”4.16″ title_font=”|on|||” title_font_size=”24″ background_size=”initial” background_position=”top_left” background_repeat=”repeat” title_font_size_tablet=”20″ title_font_size_phone=”16″ title_font_size_last_edited=”on|phone” custom_css_toggle_icon=”font-size: 24px;” use_border_color=”off” saved_tabs=”all” global_colors_info=”{}”]
[/et_pb_toggle][et_pb_toggle title=”Body Compositions” closed_toggle_background_color=”#ffffff” admin_label=”Body Compositions” module_class=”anthemToggleBlue” _builder_version=”4.16″ title_font=”|on|||” title_font_size=”24″ background_size=”initial” background_position=”top_left” background_repeat=”repeat” title_font_size_tablet=”20″ title_font_size_phone=”16″ title_font_size_last_edited=”on|phone” custom_css_toggle_icon=”font-size: 24px;” use_border_color=”off” saved_tabs=”all” global_colors_info=”{}”]
Record Body Composition Measurement Values
1. Using the Navigator, expand Athletes, select the appropriate Athlete, and click Body Composition.
2. Specify the appropriate Date, ensure “Values” is toggled on the far-right side of the New row, and enter the appropriate values.

Height – The height of the Athlete in inches.
BdWt – The weight of the Athlete in pounds.
C – The Chest measurement.
Tri – The Tricep measurement.
SS – The Subscapular measurement.
MA – The Midaxillary measurement.
SI – The Suprailiac measurement.
AB – The Abdominal measurement.
TH – The Thigh measurement.
3. Click +ADD ENTRY and the following are calculated and displayed:
SUM – The sum of all skinfold measurements.
%BF – The percent of body fat.
LM (lb) – The amount of lean mass in pounds.
Fat (lb) – The amount of fat mass in pounds.
4. After more than one date of measurements are recorded, the following are calculated and displayed:
∆ BdWt – The change in body weight.
∆ % – The change in body fat percentage.
∆ LM (lb) – The change in lean mass in pounds.
∆ LM (lb) – The change in fat mass in pounds.
Note: Any changes made are saved automatically. The status of saved changes is displayed above the workspace.
Record Body Composition Results
1. Using the Navigator, expand Athletes, select the appropriate Athlete, and click Body Composition.
2. Specify the appropriate Date, ensure “Results” is toggled on the far-right side of the New row, and enter the appropriate values:

%BF – The percent of body fat.
LM (lb) – The amount of lean mass in pounds.
Fat (lb) – The amount of fat mass in pounds.
3. Click +ADD ENTRY. After more than one date of measurements are recorded, the following are calculated and displayed:
∆ BdWt – The change in body weight.
∆ % – The change in body fat percentage.
∆ LM (lb) – The change in lean mass in pounds.
∆ LM (lb) – The change in fat mass in pounds.
Export Body Composition Data
1. Using the Navigator, expand Athletes, and click Body Compositions.
2. Expand Filters and specify the Season, Category, and Position to refine the list of Athletes for which you want to export body composition data.

3. The list of Athletes meeting the specified Filter criteria is displayed. Click the Export button.
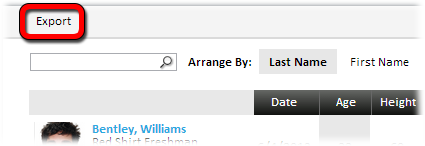
4. The “Body Compositions.xlsx” file is downloaded.
Delete Body Composition Data for a Specific Date
1. Using the Navigator, expand Athletes, select the appropriate Athlete, and click Body Composition.
2. Select the appropriate date and click Delete.
3. The Delete Body Compositions box is displayed. Click YES.
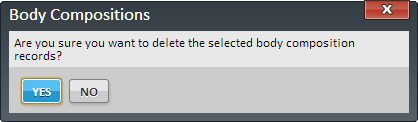 [/et_pb_toggle][/et_pb_column][/et_pb_row][/et_pb_section][et_pb_section fb_built=”1″ disabled_on=”off|off|off” module_class=”anthemSlimOptin” _builder_version=”4.16″ background_color=”#1e83ec” custom_padding=”20px||5px|” custom_padding_tablet=”20px||5px|” custom_css_main_element=”background-image: -webkit-gradient(linear, left bottom, right top, from(#62d8e4), to(#26baf2));||background-image: -webkit-linear-gradient(left bottom, #62d8e4, #26baf2);||background-image: -moz-linear-gradient(left bottom, #62d8e4, #26baf2);||background-image: -o-linear-gradient(left bottom, #62d8e4, #26baf2);||background-image: -ms-linear-gradient(left bottom, #62d8e4, #26baf2);||background-image: linear-gradient(left bottom, #62d8e4, #26baf2);||filter: progid:DXImageTransform.Microsoft.gradient(GradientType=1,StartColorStr=’#62d8e4′, EndColorStr=’#26baf2′);||” transparent_background=”off” padding_mobile=”on” make_fullwidth=”off” use_custom_width=”off” width_unit=”on” global_colors_info=”{}”][et_pb_row padding_mobile=”on” column_padding_mobile=”on” _builder_version=”4.16″ background_size=”initial” background_position=”top_left” background_repeat=”repeat” custom_padding=”0px||0px|” make_fullwidth=”off” use_custom_width=”off” width_unit=”on” global_colors_info=”{}” column_structure=”1_2,1_2″][et_pb_column type=”1_2″ _builder_version=”4.16″ custom_padding=”|||” global_colors_info=”{}” custom_padding__hover=”|||”][et_pb_text admin_label=”Title” module_class=”anthemSlimOptinTitle” _builder_version=”4.16″ text_font=”|||on|” text_font_size=”30″ background_size=”initial” background_position=”top_left” background_repeat=”repeat” background_layout=”dark” custom_margin=”||0px|” custom_padding=”||5px|” custom_padding_tablet=”||0px|” custom_padding_phone=”||5px|” custom_padding_last_edited=”on|phone” custom_css_main_element=”font-weight: 900;” use_border_color=”off” border_color=”#ffffff” border_style=”solid” global_colors_info=”{}”]
[/et_pb_toggle][/et_pb_column][/et_pb_row][/et_pb_section][et_pb_section fb_built=”1″ disabled_on=”off|off|off” module_class=”anthemSlimOptin” _builder_version=”4.16″ background_color=”#1e83ec” custom_padding=”20px||5px|” custom_padding_tablet=”20px||5px|” custom_css_main_element=”background-image: -webkit-gradient(linear, left bottom, right top, from(#62d8e4), to(#26baf2));||background-image: -webkit-linear-gradient(left bottom, #62d8e4, #26baf2);||background-image: -moz-linear-gradient(left bottom, #62d8e4, #26baf2);||background-image: -o-linear-gradient(left bottom, #62d8e4, #26baf2);||background-image: -ms-linear-gradient(left bottom, #62d8e4, #26baf2);||background-image: linear-gradient(left bottom, #62d8e4, #26baf2);||filter: progid:DXImageTransform.Microsoft.gradient(GradientType=1,StartColorStr=’#62d8e4′, EndColorStr=’#26baf2′);||” transparent_background=”off” padding_mobile=”on” make_fullwidth=”off” use_custom_width=”off” width_unit=”on” global_colors_info=”{}”][et_pb_row padding_mobile=”on” column_padding_mobile=”on” _builder_version=”4.16″ background_size=”initial” background_position=”top_left” background_repeat=”repeat” custom_padding=”0px||0px|” make_fullwidth=”off” use_custom_width=”off” width_unit=”on” global_colors_info=”{}” column_structure=”1_2,1_2″][et_pb_column type=”1_2″ _builder_version=”4.16″ custom_padding=”|||” global_colors_info=”{}” custom_padding__hover=”|||”][et_pb_text admin_label=”Title” module_class=”anthemSlimOptinTitle” _builder_version=”4.16″ text_font=”|||on|” text_font_size=”30″ background_size=”initial” background_position=”top_left” background_repeat=”repeat” background_layout=”dark” custom_margin=”||0px|” custom_padding=”||5px|” custom_padding_tablet=”||0px|” custom_padding_phone=”||5px|” custom_padding_last_edited=”on|phone” custom_css_main_element=”font-weight: 900;” use_border_color=”off” border_color=”#ffffff” border_style=”solid” global_colors_info=”{}”]
Want to know what’s new?
[/et_pb_text][et_pb_text _builder_version=”4.16″ text_line_height=”1.4em” background_size=”initial” background_position=”top_left” background_repeat=”repeat” background_layout=”dark” custom_margin=”||0px|” custom_padding=”||0px|” custom_padding_tablet=”||10px|” custom_padding_phone=”” custom_padding_last_edited=”on|tablet” use_border_color=”off” border_color=”#ffffff” border_style=”solid” global_colors_info=”{}”]
Sign up and we’ll keep you up to date
[/et_pb_text][/et_pb_column][et_pb_column type=”1_2″ _builder_version=”4.16″ custom_padding=”|||” global_colors_info=”{}” custom_padding__hover=”|||”][et_pb_contact_form captcha=”off” email=”info@eliteform.com” title=”Sign up for the newsletter” custom_message=”I want to sign up for the newsletter||et_pb_line_break_holder||%%Name%% %%Email%%” success_message=”Thanks for reaching out! We will keep you up to date on the latest info.” admin_label=”Slim Opt-in 2 Fields” module_class=”anthemSlimOptinTwoFields” _builder_version=”4.16″ _unique_id=”b9606155-e4a3-44f5-ae0c-46de2203d692″ title_text_color=”#ffffff” custom_button=”on” button_text_color=”#ffffff” button_bg_color=”#50d18d” button_use_icon=”off” border_radii=”on|3px|3px|3px|3px” use_border_color=”off” border_color=”#ffffff” border_style=”solid” input_border_radius=”3″ global_colors_info=”{}” button_letter_spacing_hover_last_edited=”on|phone”][et_pb_contact_field field_id=”Name” field_title=”Name” _builder_version=”4.16″ form_field_background_color=”#ffffff” form_field_font=”||||” border_radii=”on|0px|0px|0px|0px” use_border_color=”off” border_style=”solid” input_border_radius=”0″ field_background_color=”#ffffff” global_colors_info=”{}” button_text_size__hover_enabled=”off” button_one_text_size__hover_enabled=”off” button_two_text_size__hover_enabled=”off” button_text_color__hover_enabled=”off” button_one_text_color__hover_enabled=”off” button_two_text_color__hover_enabled=”off” button_border_width__hover_enabled=”off” button_one_border_width__hover_enabled=”off” button_two_border_width__hover_enabled=”off” button_border_color__hover_enabled=”off” button_one_border_color__hover_enabled=”off” button_two_border_color__hover_enabled=”off” button_border_radius__hover_enabled=”off” button_one_border_radius__hover_enabled=”off” button_two_border_radius__hover_enabled=”off” button_letter_spacing__hover_enabled=”off” button_one_letter_spacing__hover_enabled=”off” button_two_letter_spacing__hover_enabled=”off” button_bg_color__hover_enabled=”off” button_one_bg_color__hover_enabled=”off” button_two_bg_color__hover_enabled=”off”][/et_pb_contact_field][et_pb_contact_field field_id=”Email” field_title=”Email” field_type=”email” _builder_version=”4.16″ form_field_background_color=”#ffffff” form_field_font=”||||” border_radii=”on|0px|0px|0px|0px” use_border_color=”off” border_style=”solid” input_border_radius=”0″ field_background_color=”#ffffff” global_colors_info=”{}” button_text_size__hover_enabled=”off” button_one_text_size__hover_enabled=”off” button_two_text_size__hover_enabled=”off” button_text_color__hover_enabled=”off” button_one_text_color__hover_enabled=”off” button_two_text_color__hover_enabled=”off” button_border_width__hover_enabled=”off” button_one_border_width__hover_enabled=”off” button_two_border_width__hover_enabled=”off” button_border_color__hover_enabled=”off” button_one_border_color__hover_enabled=”off” button_two_border_color__hover_enabled=”off” button_border_radius__hover_enabled=”off” button_one_border_radius__hover_enabled=”off” button_two_border_radius__hover_enabled=”off” button_letter_spacing__hover_enabled=”off” button_one_letter_spacing__hover_enabled=”off” button_two_letter_spacing__hover_enabled=”off” button_bg_color__hover_enabled=”off” button_one_bg_color__hover_enabled=”off” button_two_bg_color__hover_enabled=”off”][/et_pb_contact_field][/et_pb_contact_form][/et_pb_column][/et_pb_row][/et_pb_section]